For instance, when using internet explorer, your recommended browser for screen readers, I often find that when I change the navigation mode from items to paragraphs or lines in narrator, I am taken back to the top of a web page. The World's Most Popular Windows Screen Reader. JAWS, Job Access With Speech, is the world's most popular screen reader, developed for computer users whose vision loss prevents them from seeing screen content or navigating with a mouse.JAWS provides speech and Braille output for the most popular computer applications on your PC. Accessing an outlook.com or hotmail.com account via the web is inaccessible with a screen reader. Since Windows 10 mail is also inaccessible, anyone with an MSN account cannot access it unless they pay for Office. Even then, certain aspects won't sync across devices unless managed through the outlook.com website.
Today’s post was written byJohn Jendrezak, accessibility lead and partner director of program management for the Office Engineering team.
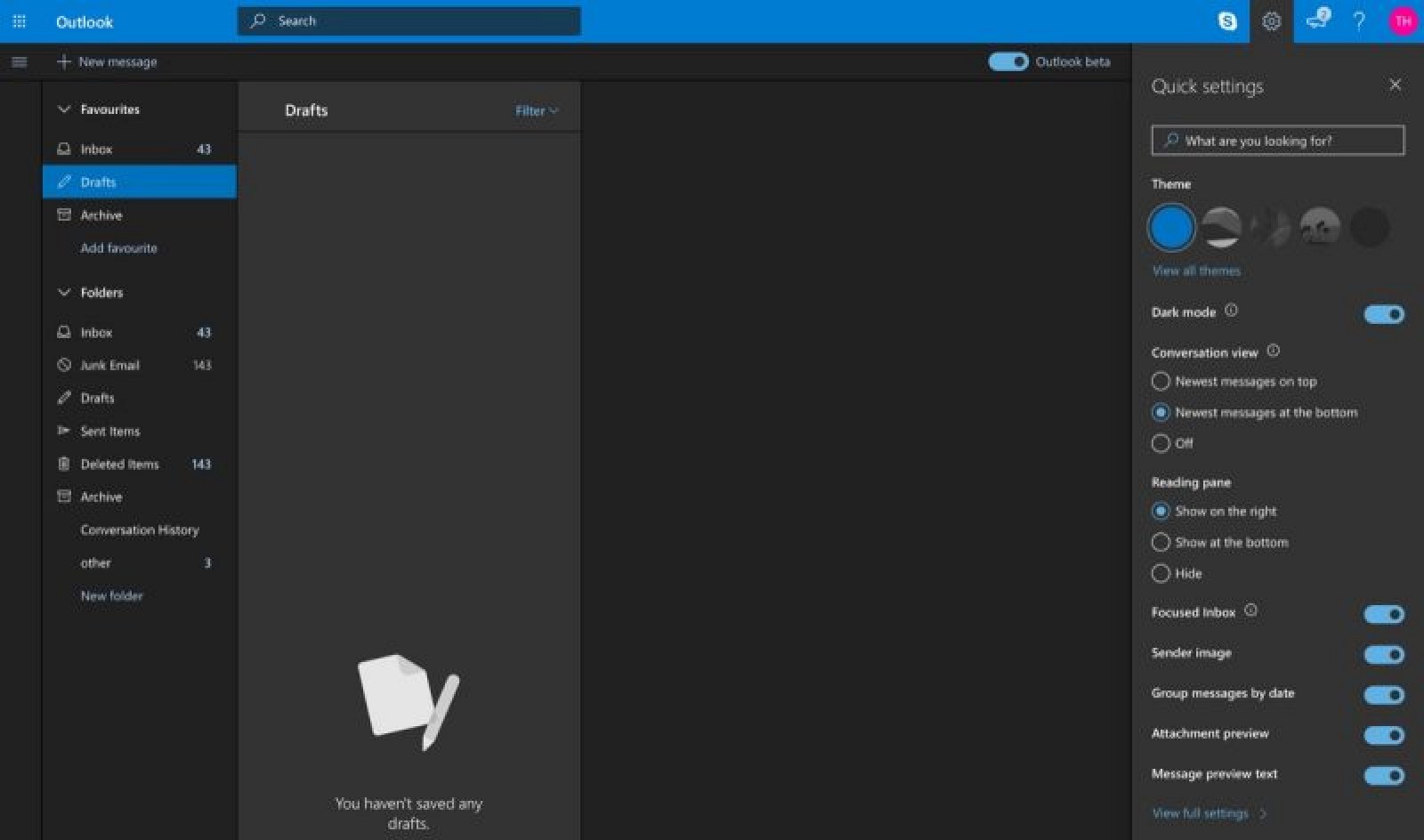
To mark the fifth Global Accessibility Awareness Day (GAAD), I encourage Office 365 users to do a few simple things to make the digital world more accessible—including making a habit of running the Accessibility Checker on your documents (currently available in Office for PCs and coming by the end of the year to Office for Mac and Office Online). In addition, to help advance accessibility awareness, I’m pleased to share more about some of the enhancements we’re bringing to Office 365 that ensure people with vision impairments can work seamlessly with built-in accessibility settings on every device.
Windows, iOS and Android platforms come with unique accessibility settings and built-in assistive services that many people with disabilities rely on. As part of our plans to ensure Office 365 applications, on all platforms, are inclusive and truly empower people of all abilities to achieve more, a key focus area for the Office 365 team this year is to ensure that our apps on these platforms work seamlessly with these settings and services to empower everyone to be productive on every device.
Here’s an overview of how we’re enhancing Office 365 to work better with two specific platform settings and services that many people with vision impairments use:
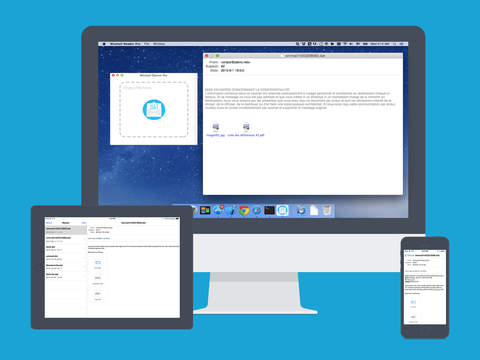
- High Contrast themes in PCs
- Screen readers in mobile devices

Enhancing Office 365 to be usable with High Contrast themes in PCs
People with certain vision impairments, such as cataracts, rely on High Contrast themes to see apps and content with less eye strain. On a PC, without the High Contrast mode turned on, the icons on the Office ribbon may not be very visible to someone with reduced contrast sensitivity:
Simulation of how the ribbon in Excel in Office 365 for PCs might appear to someone with cataracts.
However, with the High Contrast mode turned on and with enhancements that we have recently added in Office 365 for PCs, the Office ribbon items are now much easier for someone with reduced contrast sensitivity to work with:
Simulation of how the ribbon in Excel in Office 365 for PCs might appear to someone with cataracts
when High Contrast Black mode is enabled.
If you have been working on a PC with this mode turned on, you will notice that the experience with Office 365 shown above is a significant improvement. The new ribbon has increased contrast, fewer icons with grey gradients and icons with clearer outlines that make it easier for people to identify them at a glance.
These ribbon enhancements in Office 365 for PCs, along with similar enhancements in dialogs such as “Add a chart” and in backstage areas such as “Print Settings,” are the first to become available to Office 365 users this year to make it easier to work in High Contrast Black mode. To try it out and see if it will be a good fit for you, press Left Alt + Left Shift + Print Screen on your keyboard. More enhancements are coming soon to improve the experience in High Contrast mode with shapes, pictures and SmartArt in Office 365 apps.
Enhancing Office 365 usability with screen readers on mobile devices
People who cannot see what is on a computer screen often rely on screen readers to hear what is displayed. Earlier this year, I announced that enhancements to make it easier for people to use many of our existing apps with screen readers would roll out regularly to Office 365 users throughout the year. As part of this effort, we have recently rolled out several enhancements for VoiceOver users in Skype for Business on iOS and Outlook for iOS. Also, in the latest version of the PowerPoint app on iOS, we have added support for multiple audio tracks so you can start hearing audio descriptions if they are included in videos within a slideshow.
Many more accessibility enhancements are coming in the next few months for additional Office 365 mobile apps. I am excited to announce that Office 365 teams are not only working on enhancing the usability of VoiceOver with Office 365 iOS apps and Narrator with Windows 10 Mobile apps, but also the usability of TalkBack with Office 365 Android apps. And to make it easier for you to discover the difficult-to-find capabilities in Office with a just few clicks, the Tell me what you want to do… control (already available in Office Online and Office for PCs) is coming soon to Office for Android devices and by end of the year to iOS devices.
In addition, I am excited to announce that new experiences launching in the coming months as part of Office 365, such as SharePoint mobile apps, are being designed in line with the principles of inclusive design and will be accessible and usable with screen readers from day one.
Ways for you to participate in this effort
I invite you to help us shape the evolution of Office 365 experiences so that they work seamlessly for people of all abilities. At any time, if you have feedback to help us improve the accessibility of any of our products, please submit it via the Microsoft Accessibility forum.
If you regularly use a particular assistive technology, I invite you to get a one month free trial of Office 365 Home and try out your assistive technology with the latest Office 365 experiences. You can get early access to the latest version by becoming an Office Insider. If you’d like to try all of the latest accessibility enhancements in Office 365 PC and Windows Store apps with the updated features of Narrator, you will also need to join the Windows Insider Program and opt in to receive preview builds of Windows 10.
Lastly, if you have a story about an experience using the latest Office 365 apps with assistive technologies that you would like to share with the Office 365 user community or a podcast or guide that you created/came across that can empower others, send us a tweet at @MSFTEnable.
Ways for you to get more information and assistance
Screen Reader Software Options
In this update, I covered only a few of the accessibility enhancements that have or will become available in Office 365 this year and in the coming months. As Office 365 evolves, I will cover more. Meanwhile, if you’d like to see more news and demonstrations of key accessibility enhancements in Office 365 or other Microsoft products, follow @MSFTEnable on Twitter, bookmark our Accessibility Blog and tune in to our accessibility video series on Microsoft Mechanics:
Screen Reader For Visually Impaired
If you need help getting started on various Office 365 apps with a screen reader or keyboard, review our latest help articles on support.office.com by searching for the keywords “screen reader” or “keyboard.” Hundreds of new articles have been uploaded in the past few months to help you accomplish key tasks in Word, Excel, PowerPoint, Outlook, Skype for Business, OneDrive for Business, SharePoint Online and Sway with a screen reader or keyboard. More articles and trainings are coming in the next few months for additional Office 365 apps.
Screen Reader For Google Chrome
If you require an accessibility specialist to support you when using Microsoft products with assistive technologies, be aware that you can use the Disability Answer Desk service for free via phone, chat or ASL.