A bonus feature on most platforms is rendering of PDF files to bitmap arrays. The poppler library provides all functionality to implement a complete PDF reader, including graphical display of the content. In R we can use pdf_render_page to render a page of the PDF into a bitmap, which can be stored as e.g. Table of Contents Create a table of contents from any PDF file. With Power PDF, it’s easy to assemble documents from multiple sources or sometimes you get multipage PDF documents that lack a table of contents to begin with.
If you flip back through your course notes, you’ll see that last week we explored using Preview to edit and annotate images. But as I explained in that lesson, Preview has powers beyond images. It’s also Apple’s default PDF reader. And while it’s no substitute for Adobe Acrobat Pro as a PDF document creator and editor, it has some useful talents of its own. We’ll explore those talents now.
Note: Throughout this discussion we’ll be talking about unencrypted PDF files. When dealing with encrypted PDFs, you may not be able to perform some of these tasks.
Navigating and viewing PDFs
When you double-click a PDF file, it opens, by default, in Preview. The first time you launch it, you’ll see the first page of the file (if it has multiple pages). You can navigate through the document by scrolling down or by dragging the document’s scrollbar, but there’s an easier way to make your way through it.
In the window’s upper-left corner is the View menu. Click it and you’ll see several options: Content Only, Thumbnails, Table of Contents, Highlights and Notes, and Contact Sheet. You’ll also see options for Continuous Scroll, Single Page, and Two Pages. Here’s how they work.
Content Only is a sidebar-less window that displays the contents of your document. Click Thumbnails to expose Preview’s sidebar, where each page of the document is represented by a small page image. You can quickly move to a different page by clicking its thumbnail. Table of Contents is useful if the document has such a thing—a page (or pages) with embedded links that, when clicked, take you to related pages. If the document lacks a Table of Contents, you’ll see only the title of the document.
If you’ve highlighted text within the document or added text notes (both of which we’ll cover later), those alterations will appear as short text snippets within the sidebar. Click a snippet to jump to a page where the related highlight or note appears. This is a very handy way to get through a long PDF file that you’ve annotated. The Contact Sheet view places thumbnails of the document’s pages in the main window, and you can zoom in on the thumbnails to get a better idea of what they contain. You can’t zoom in on the pages in Thumbnails view.
The last three options—Continuous Scroll, Single Page, and Two Pages—govern how Preview displays pages in the main window. Choose Continuous Scroll to scroll smoothly between pages. A page break will appear between each one. When you use a scrolling control in Single Page view, you’ll jump from one page to the next; you won’t see the text from a preceding or succeeding page as you scroll up or down. For its part, Two Pages shows you two pages side by side. If your document has an odd number of pages, the first page will appear by itself. You’ll see the two-page layout only when you select the second and subsequent pages.
These visual controls are useful for short documents. But when you’re working with a PDF that contains hundreds of pages and you know approximately which page you wish to navigate to, turn to the Go to Page command found in Preview’s Go menu. Just enter a page number in the appropriate field and click OK.
Speaking of long PDF files, Preview wouldn’t be much of a PDF tool if it didn’t allow you to mark your place in long documents. Fortunately, it does. When you find a place that you’d like to mark, choose Bookmarks > Add Bookmark (Command-D). Then enter a name for your bookmark and click Add. To return to this bookmark, click it in Preview’s Bookmarks menu.
Adding and rearranging pages
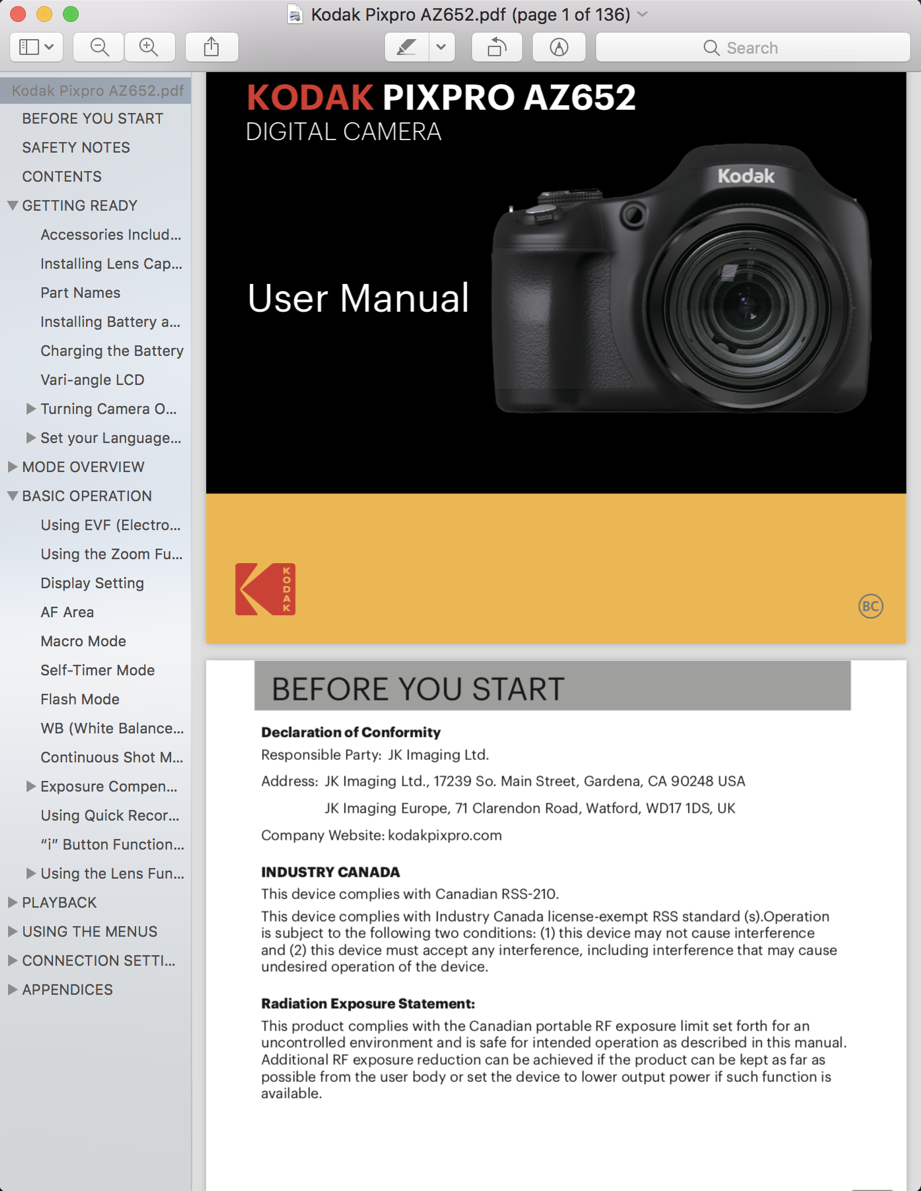

One PDF problem that people often encounter involves having multiple PDFs that they’d like to combine into a single file. This is easy to do in Preview.
To combine PDF files, open one of the files, click the View menu, choose Thumbnails, and drag the other PDF file from the Finder into the Thumbnail pane where you’d like that dragged document to appear. Drag it above the first thumbnail if you’d like the dragged pages to appear first; drag it below the other thumbnails to append it to the end; or drag it somewhere in the middle to insert the pages at an in-between location.
Table Of Contents Template For Word
You don’t have to combine entire documents. If you want to copy just a page or two from one PDF to another, just open each document in Preview, expose the Thumbnail views in the View menu in each window, select the pages you want to copy from one document to the other, and drag them into that other document’s Thumbnail pane.
Table Of Contents In Pdf Files
Finally, to rearrange the order of pages, expose the Thumbnail pane again and drag pages to wherever you’d like them to appear.