Needing a DVD or CD Drive for your Surface Pro? This portable USB powered DVD/CD Rewriteable drive is the perfect fit for when you need access to this type of media on. Best External DVD Drive Mac. Weighing a mere 12 ounces, this slim, lightweight external CD/DVD burner fits easily in a laptop bag, and allows users to read/write CD's and DVD's any time, any place. MacMall Part#: 13837179 Mfr Part#: 98938 In stock. Usually Ships Same Business Day.
Windows can’t normally read Mac-formatted drives, and will offer to erase them instead. But third-party tools fill the gap and provide access to drives formatted with Apple’s HFS+ file system on Windows. This also allows you to restore Time Machine backups on Windows.
If you know you’re going to use a drive on both Mac and Windows, you should use the exFAT file system, which is compatible with both. But if you didn’t foresee that, you may have formatted your drive with Apple’s HFS Plus, which Windows can’t read by default. In fact, some manufacturers sell “Mac” drives pre-formatted with this Mac-only file system.
Don’t Format the Drive! (Yet)
When you connect a Mac-formatted drive to Windows, you’ll be informed that “you need to format the disk in drive X: before you can use it.” Don’t click the “Format disk” button or Windows will erase the contents of the drive–click “Cancel”!
This message appears because Windows doesn’t understand Apple’s HFS+ file system. That’s fine, because other applications do. Just don’t format the drive until you get the important files off the drive.
Of course, if the drive doesn’t have any important files on it, you can go ahead and format it. But be absolutely sure there’s nothing you need before you do.
Option One: HFSExplorer Is Free and Basic
RELATED:How to Restore Files From a Time Machine Backup on Windows
If you only need to get a couple files off the drive, we recommend HFSExplorer. It’s the only completely free way to access a Mac-formatted drive. It does require Java, however, so you’ll have to install that first. Then, install HFSExplorer like you would any other Windows program.
HFSExplorer isn’t fancy, though, and doesn’t have a lot of features. You can’t use it to write to Mac-formatted drives, and it doesn’t install a file system driver that integrates into File Explorer. But you can open HFSExplorer, read a Mac-formatted drive, and copy the files to your Windows PC without paying a dime. It can also mount Mac .dmg disk images to get at the files inside them.
This application’s read-only nature isn’t necessarily a bad thing. It ensures that no bug in the third-party driver can damage your Mac-formatted drive and the files on it. You can set read-only mode in other applications, too–but, if you’re not going to use their write support, there’s less reason to pay for them.
To use HFSExplorer, connect your Mac-formatted drive to your Windows PC and launch HFSExplorer. Click the “File” menu and select “Load File System From Device.” It will automatically locate the connected drive, and you can load it. You’ll see the contents of the HFS+ drive in the graphical window. Just select the files or folders you want, click “Extract,” and choose a folder. They’ll be copied to the location you choose on your PC.
Option Two: Paragon HFS+ is $20, But Offers Write Access and Better Integration
Paragon’s HFS+ for Windows is a bit fancier, but it’ll cost you. This tool installs a file system driver that allows you to access a Mac-formatted drive like any other drive in File Explorer, or any other Windows application with an open or save dialog. It boasts improved speed, and we wouldn’t be surprised if it were faster than HFSExplorer. And, unlike HFSExplorer, it offers full read/write access to Mac-formatted drives, so you can write to them from within Windows. Just install it, and Mac drives will show up like any other drive.
If you need to work with Mac-formatted drives on a regular basis and you want the operating system integration, speed, and write access, Paragon HFS+ is a great choice and will be worth it for you. But, if you just need to get some files off a Mac-formatted drive occasionally, this is overkill and you can save $20 by sticking with HFSExplorer.
Paragon does offer a 10-day free trial of HFS+ for Windows, so you can give it a try and see if it works for you. And, if you just need to get files off of a Mac-formatted drive once, you can just use the trial and be done with the application by the time it expires.
Option Three: Mediafour MacDrive Costs $50 to $70, But Includes More Features
Mediafour’s MacDrive is similar to Paragon’s HFS+ for Windows, but with more features and polish. It’s noticeably more expensive than Paragon HFS+ too, at $50 for the Standard version and $70 for the Pro version.
For most people, this software won’t really be worth it. But it offers a few unique features, like support for Mac-formatted RAID disks. It also offers a graphical interface with support for verifying, repairing, and formatting Mac-formatted drives. Paragon’s HFS+ gets out of your way and doesn’t provide a graphical interface–it just enables access to HFS+ drives in File Explorer and other applications.
If you need all these tools, go for it–this is the most full-featured solution for working with Mac-formatted drives on Windows. But you probably don’t need all these tools.
Mediafour does offer a 5-day free trial of MacDrive–both the Standard and Pro versions–so you can give it a try and see if those features are worth it for you.
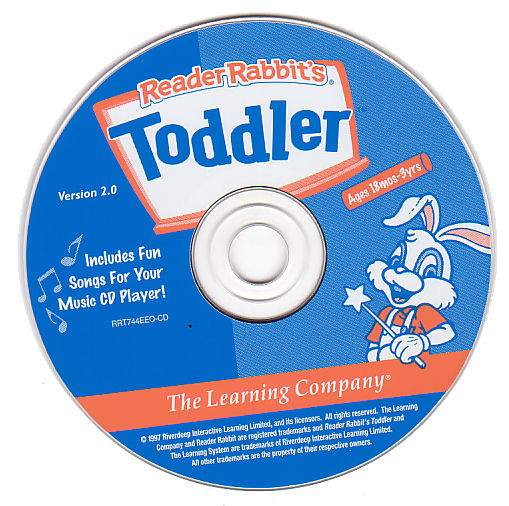
Option Four: Format the Drive as exFAT–But Warning, This Will Erase Your Data!
RELATED:What’s the Difference Between FAT32, exFAT, and NTFS?
Once you’ve gotten all the data off the Mac-formatted drive, you’ll probably want to format it with the exFAT file system. Both Windows and Mac OS X have full read-write support for exFAT drives without any additional third-party software. FAT32 has some serious limitations–individual files can only be up to 4GB in size each, for example–but exFAT doesn’t.
Rather than use a Mac-formatted drive, you should get the important files off of it and use exFAT-formatted drives for moving data between Macs and PCs.
To format the drive in Windows, right-click it in the File Explorer window and select “Format.” Choose the “exFAT” file system in the list and click “Start.” Remember, this will erase all the files on the drive! Be absolutely sure you have your files off the drive and that you’ve selected the correct drive you want to format!

When you’re done, the drive should work on both Windows PCs and Macs with no problem.
By the way, this works great for Windows users too–Macs can’t natively write to the Windows NTFS file system, although they can read files from NTFS drives. So no matter what your primary platform, exFAT is probably the way to go.
READ NEXT- › How to Use Pipes on Linux
- › Why Does USB Have to Be So Complicated?
- › What Should You Do If You Receive a Phishing Email?
- › Why Do You Have to Log In to Your Home PC, Anyway?
- › The Best New Features in Android 10, Available Now
Related Articles
- 1 Uninstall a Twitter App From Facebook
- 2 Connect an Android-Based Phone With Froyo to a USB
- 3 Boot a MacBook Pro From a CD
- 4 Use a Kanguru QuickSilver High-Speed External Hard Drive
The MacBook Pro comes with a built-in SD card reader, so you can insert compatible SD cards and view their contents using the Media Reader. The cards must conform to SD 1.x, 2.x, and 3.x standards. MacBook Pro's SD card reader can read standard SD (up to 2GB), SDHC (up to 32GB) and SDXC (up to 2TB) cards. The card reader won't recognize any SD card that doesn't have the standard size, 32 mm by 24 mm by 2.1 mm.
1.Insert the SD card into the SD card reader, on the left side of the MacBook Pro. Mac OS X immediately recognizes the card and assigns a new drive to it.
2.Click the blue two-faced icon to launch the Finder app.
3.Click the drive that Mac OS X assigned to your SD card in the left pane and view the contents of the SD card in the right pane.
References (2)
About the Author
Kirk Bennet started writing for websites and online publications in 2005. He covers topics in nutrition, health, gardening, home improvement and information technology.
Photo Credits
- Justin Sullivan/Getty Images News/Getty Images