While all-in-one PDF suites that can do everything exist, they can cost quite a bit. For example, Nitro Pro is $160, PDF Studio is $90, and Adobe Acrobat Pro DC will set you back $15 per month. If you’d rather not pay a single cent, then we have some good and bad news for you.
The good news? Free PDF tools aboundThe 6 Best PDF Readers for Windows in 2019The 6 Best PDF Readers for Windows in 2019The best PDF readers don't cost any money. Read our roundup of feature-rich PDF viewers that out perform even Adobe Reader.Read More and many of them deliver acceptable results. The bad news? You’ll have to collect several different tools and assemble your own “PDF suite” a la carte (if you want the very best results).
2/ PDFescape Online (free for small files, $2.99/mo otherwise) This is not really a “Mac” app, but since PDFescape also works online, Mac users can go for it.It’s an online web editor that lets people create and edit PDF files. Download PDF Reader – Document Expert for macOS 10.10 or later and enjoy it on your Mac. Building upon the global success of 50 million+ downloads of PDF Reader series, Kdan Mobile has taken a step forward to migrate the technology to Apple’s Mac platform.
In this article, you’ll find Windows and Mac recommendations for the best tool to use for the following specific PDF use-cases: viewing, annotating/editing, signing, merging, and splitting.
For Viewing PDFs
Windows: SumatraPDF
I switched to SumatraPDF years ago and have never looked back, and for one main reason: it’s the fastest and most lightweight PDF viewer I’ve ever used. Even on an ancient laptop that’s breathing its last breaths, SumatraPDF is blazing fast while providing accurate PDF rendering.
But it’s only a PDF viewer. It does not have capabilities for editing, signing, annotating, or otherwise changing PDF documents. In addition to PDF, SumatraPDF can view EPUB, MOBI, XPS, CBR, and several other formats.
Not happy with SumatraPDF? Check out these other lightweight PDF viewers for Windows4 Very Light Alternatives to Adobe Reader4 Very Light Alternatives to Adobe ReaderAre you still using Adobe Reader for PDF documents? It's time to move on to an alternative PDF reader that is lightweight, launches quickly, and yet keeps your documents save.Read More.
Mac: Skim
Preview is the PDF viewer of choice for most Mac users, and to be fair, Preview certainly can get the job done — and the fact that you don’t have to install anything to use it is a bonus. But if you want a faster PDF viewer with better usability, consider using Skim.
Skim was originally designed for viewing scientific papers in PDF form, but it has since evolved into a general purpose viewer. It’s extremely fast, lightweight, and easy to navigate (even for huge documents with many pages and images). Note that the site looks outdated, but the app is still being updated.
Don’t like Skim or Preview? Check out these alternative Mac apps for reading PDFs4 Best Free Mac Preview Alternatives for Reading PDFs4 Best Free Mac Preview Alternatives for Reading PDFsIf you're looking for a free Preview replacement for your PDF reading habit, here are the best free options out there.Read More.
For Annotating/Editing PDFs
Windows: PDF-XChange Editor
PDF-XChange Editor is one of the only free tools that allows true editing of text in PDF documents. However, you can only edit text. Editing any other content type (e.g. lines, shapes, images, etc.) is a paid feature.
Indeed, PDF-XChange Editor isn’t completely free. If you utilize any of the paid features, which are marked with an [x] icon in the menus, your PDF will be stamped with a non-revertable watermark as soon as you save! Removing the watermark requires a paid license, which costs $43.50.
Paid features include inserting or deleting pages, replacing pages, editing forms, headers and footers, anything involving bookmarks, and more. However, other notable free features include text box notes, highlighting, sticky notes, and drawing lines and shapes.
Mac: Preview
Unfortunately, we did not find any reputable free tools that can truly edit PDFs on Mac — only tools that can annotate and fill out documents. The best free tool we found is Mac’s default app, Preview.
Preview’s annotation options include highlighting, text box notes, drawn shapes, and embedded document notes (only viewable when the PDF is opened using Preview). It can also fill out most PDF forms, including text fields and checkboxes. But if it can’t, you can just use a text box note instead.
For Signing PDFs
Windows and Mac: Foxit Reader
Foxit Reader is a free PDF app that offers five ways to protect a PDF document:

- PDF Sign: Hand-drawn signatures to verify authenticity.
- DocuSign: Electronic signatures using DocuSign eSignatures.
- Sign & Certify: Digital text signatures embedded on document pages.
In addition, Foxit Reader also offers a Validation feature (which checks if a PDF document adheres to ISO standards, thus ensuring it will be usable at any point in the future) and a Time Stamp feature (which uses a third-party service to verify that signatures were signed at a particular time).
Foxit Reader is seen as bloated by some, but we recommend keeping it around just for these signature and security features. Still don’t want to use it? Check out these other methods for signing PDF documents8 Ways To Sign A PDF From Windows, Mac & Mobile Platforms8 Ways To Sign A PDF From Windows, Mac & Mobile PlatformsWhen you get that contract via email, what do you do? You have to print the last page, sign it, scan it, and email it back — surely MakeUseOf, there must be a better way?Read More.
For Merging PDFs
Windows and Mac: PDFsam
Formerly known as PDF Split and Merge, PDFsam is the best way to merge multiple PDF documents into one. It’s open source and completely free for personal use, and it works on any platform that supports the Java Runtime Environment — that means Windows, Mac, Linux, and more.
You can select any number of input PDFs, and you can designate which pages you want to merge for each PDF. If the PDFs have bookmarks or outlines, you can decide to keep, merge, or discard them. You can also create a Table of Contents for the resulting PDF. It’s all quite easy.
Other nifty features include mixing PDFs (combining documents by alternating pages), rotating PDFs (applied to all pages), extracting PDFs (creating a new document using only certain pages from a source PDF), and splitting PDFs (but we recommend using the method below for this).
For Splitting PDFs
Windows and Mac: Web Browser
These days, you do NOT need a dedicated tool for splitting PDFs. Your web browser, as long as you’re using one of the mainstream ones, is equipped with a simple feature that can handle this for you with full flexibility.
On Windows 10, open any PDF in any web browser:
- Print the PDF document (keyboard shortcut Ctrl + P).
- Change the destination to Microsoft Print to PDF.
- Select which pages you want to keep. Want to split a 10-page document in half? Go with 1-5 or 6-10, for example. Want only certain pages? You might go with 3,6,8. You can also combine them, like 1-3,6-8,10.
- Click Print.
On Mac, open any PDF in any web browser:
- Print the PDF document (keyboard shortcut Command + P).
- Change Pages to Range and input which pages you want to split off.
- In the lower-left corner, click the PDF menu and select Save as PDF.
- Give a name to the resulting PDF and click Save.
Unfortunately, Mac’s print-to-PDF option isn’t as flexible as Windows 10, but it’s good enough for simple splitting. If you need more complex functionality, consider using PDFsam (mentioned above).
A Few More PDF Tips
We’ve covered several other PDF-related tips in the past, including how to extract images from PDFsHow to Extract Images From a PDF and Use Them AnywhereHow to Extract Images From a PDF and Use Them AnywherePDF files can be containers for embedded images. We show you how to extract images from a PDF file and save them to your desktop.Read More, all the cool things you can do with PDFs on Google Drive10 Tips to Do More With Your PDF Files on Google Drive10 Tips to Do More With Your PDF Files on Google DriveGoogle Drive is a full-featured office suite. Some of its key features include the PDF capabilities built into the cloud app.Read More, and ways to convert PDF documents (into images6 Ways to Convert a PDF to a JPG Image6 Ways to Convert a PDF to a JPG ImageRead More and into Word documentsHow to Convert PDF to Word for FreeHow to Convert PDF to Word for FreePDF to Word converters are a dime a dozen. We have compiled the 5 best ones you can get for free, for both on- and more secure offline use.Read More).
If you’re making PDFs of your own, be sure to keep these tips for reader-friendly PDFsMake Your PDF Files More Accessible & Reader Friendly with these TipsMake Your PDF Files More Accessible & Reader Friendly with these TipsAny good PDF needs to be accessible to communicate ideas — follow these tips to make sure your document hits the target.Read More in mind. Nothing worse than trying to read a poorly-formatted document!
What are your favorite PDF tools? Are there any we missed? Share them with us in the comments below!
Explore more about: PDF, PDF Editor, Preview App.
Why not mention Master PDF. It is free for personal use only on linux but it is a full pdf editing app. For windows it ads watermark on save.
I am looking for a PDF app that can delete pages from a scanned document. I clip articles out of old car magazines to digitize via scanner. I frequently end up with an 8 page clipping with 2 pages of ads in the middle. I would like to find a tool that can open the resulting PDF and remove the useless pages. Any suggestions?
Try the free PDF24. You can add, delete, rearrange pages either within the same file or combining different files. Also, very easy to use as pages are displayed graphically.
Adobe Reader for mac – To download adobe reader for mac OS El Capitan & Sierra, follow an easy two-step process and install it on your MacBook.
The Adobe Reader is the free global standard for accurate printing, commenting and viewing PDF files. To download Adobe Reader for Mac OS X is an easy two-step process. The First step is to download the installation package on your Mac. After that install adobe Reader from the package file.
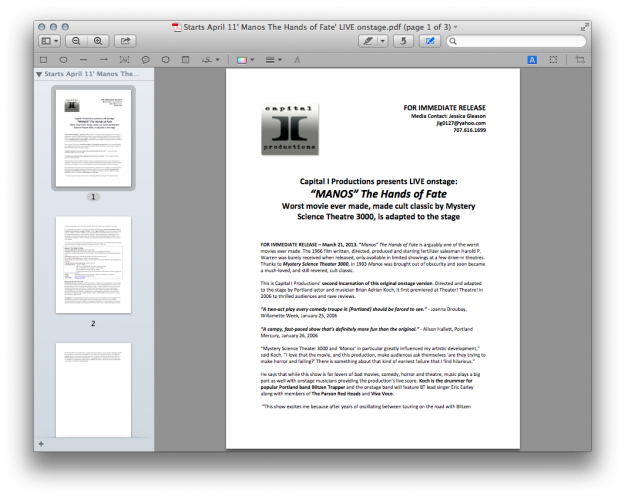
Adobe reader is also a backward compatible tool which means that there is no need to remove the older version of Reader before installing adobe Reader X as it will automatically upgrade the previous version of the adobe reader on Mac with the newer version. Here are the step to
Download Adobe reader for Mac OS:
The minimum requirement for installing and download adobe Reader for Mac OS X is Mac OS version should be 10.5.8 or later. In case your OS doesn’t support adobe Reader 10.1, click the link “Do you have a different language or operating system?” and choose an earlier version of Reader. To download adobe reader for Mac, follow the below steps:
- Go to Adobe Reader Downloads page
- On the Downloads page, click Install Now. In case there is some optional offer then you can deselect that offer.
- Locate the downloaded file AdobeReader_dc_en_a_install.dmg and double-click to mount the disk image or .dmg file. The downloaded file should mostly be in your Downloads folder.
- Double-click on Install Adobe Acrobat Reader DC.
- The below window appears. Agree by Clicking Open.
- Then, a window will prompt asking your Apple ID credential details. Enter username and Password and click OK.
- Then installation will start. You can see the progress bar. Once it is complete click Finish. And adobe reader is installed on your Mac now.
- After installation is done you can find Adobe Reader under Applications Folder.
Acrobat Reader For Macintosh
- When you open Adobe Reader a window will pop-up asking to set it as a default application for PDF files. Choose the option best suitable to you. Then, Adobe Reader opens up with a welcome screen; you can begin working with it now.
Adobe reader is now installed on your Mac. These steps are valid for Mac OS X and Mac El Capitan as well.
Also Read: MacBook Overheating Solution