Adobe Reader 9 is a free PDF viewing program. Users can highlight, cross out or underline sections of any PDF document that allows comments. According to Adobe, Adobe Reader 9 is cross-platform with downloads available for Windows, Mac, Linux, Solaris. Portable document format (or PDF) is a universal document format that allows creators of PDFs to add emphasis to certain sections of a document by highlighting the text in Adobe Acrobat. Readers of the documents can add and remove highlighted text from a document if the creator has enabled commenting in Adobe Reader.
Adobe Reader for Mac is an essential application for reading, printing, marking up, and commenting on PDF files.
Pros

Good functionality: With Adobe Reader for Mac, you can do more than just view PDF files -- you can edit them as well, adding text and placing check marks and initials. It also lets you submit forms created with fillable form fields. This is especially helpful since nowadays many forms that you download from the Internet require you to use it to fill in the blanks.
Supports signatures: With this app you can add your signature onto files. This is an especially useful feature when you need to fill in and return a form or sign a document, but you don't have a working printer close by. You can choose to either type your signature, import a picture of your signature, or draw it using a mouse or trackpad.
Streamlined interface: Although the amount of features is impressive for a free application, the interface is clearly laid out and easy to navigate.
Reliable: It opens and displays files of all sizes, even large ones with many detailed images, quickly and smoothly. We have not experienced any technical glitches. Also, updates are released regularly.
Cons
Some advanced features require subscription: Adobe Reader doesn't have a paid version. Instead, if you want to take advantage of some of the more advanced features, you must sign up for a monthly subscription that starts at $1.99 a month. Two of these advanced features are emailing files directly from the application, and converting PDF files to other formats, including to Word.
Bottom Line
Adobe Reader proves to be the most functional, free PDF reader and editor available. Admittedly, Preview for Mac does share some of the features available on Adobe Reader, but not all of them. Besides, most fillable forms that you download from the Internet were originally created using other Adobe products and therefore must be filled out using Adobe Reader. This is a must-have application for all Mac users.
What do you need to know about free software?
I downloaded the latest version of Acrobat Reader and cannot figure out how to permanently change the highlighter color for all future uses. In the version I have on another computer, I can simply right click on the highlighter icon and select the color and transparency I wish to use.
Is this still possible in the new version? I don't like the harsh yellow that is the default and it's not practical to change the color of every highlight I make.
struggleBusstruggleBus10 Answers
Yes it is still possible. Go to the Highlight tool and right click, and then click on tool default properties. This is where you can select the new colour.
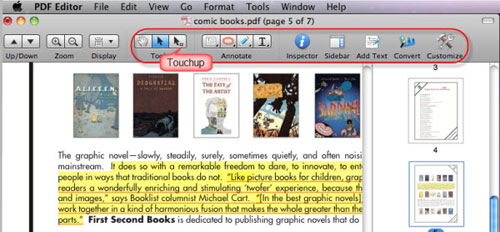
*I tested this on Version:
2015 Release: Version 2015.009.20069
Version File Version: 15.009.20069.28170
You can change the highlight color using the Highlight Text tool, which is available from the (rather hard to find) Comment Toolbar like this:
- Go to
View > Tools > Comment > Opento enable theComment Toolbar - Click on the
Highlight Texttool button - The
Color Pickerbutton now turns from greyed-out (disabled) to blue (enabled) - Two options here:
- Option 1. Click on the
Color Pickerbutton and select the color you want yourHighlight Texttool to be (limited colors). - Option 2. Ctrl-E (Windows) or CMD-E (Mac) to open the
Tool Propertiesmenu (broader selection of colors, as others have pointed out).
- Option 1. Click on the
- Go forth and
Highlight text
Screenshot for context:
Here's the easiest way: Ctrl + E
(If the 'Highlight text' tool is not selected, select it first by clicking on it.)
Now you can choose your favorite color from color panel at left corner box
Ulrich SternI haven't tested it in Reader, but this works on Acrobat Pro DC:
If you need to change an annotation's color on the fly, you can click on it and then press CTRL + E (CMD + E for a Mac). After you chose the color, click 'More...' and check 'Make Properties Default' to permanently store your prefered color as the new highlight color.
This is almost the same as right-clicking a comment and choosing 'Properties', but the interface is nicer and it's quicker to change properties this way.
An observation: if you press CTRL + E and, without having selected any specific comment, click on a comment tool (Highlight, Underline, etc.) and change its properties in the new interface opened by CTRL + E, it will make those properties the default properties for that comment tool, but only for this session of Acrobat. That is, as soons as you close all Acrobat instances and start the program again, it will revert to the 'default properties' you've set as 'default' through the 'Make Properties Default' method above mentioned.
Once you have highlighted an excerpt of the text, right-click the highlighted area. A menu will be presented; select 'properties' option; a window will be present so that you can select the color of your preference. You can make your color preference 'permanent' marking a check box ('make your choice as default pattern'), BEFORE clicking the 'Ok' button.

For Adobe Acrobat Pro on Windows 8.1 in 2016:View -> Comment -> Annotations (this should open a window on the right-hand side)
In the window, right-click the {Highlight Text} symbol/option.Select 'Tool Default Properties'. (Opens a window with 2 tabs: Appearance and General)
In the Appearance tab, choose your color and you opacity. It will become the default color but will not change the color of any previously highlighted sections.
I suggest keeping the Annotations window open if you like to use multiple color highlighters for notes.
Step 1:Highlight any text and using the highlight tool
Step 2:Right click the highlighted text
Step 3:In the pop up menu that appears, select Properties and from the window that appears select the preferred color in the Appearance tab
Step 4:If you want to keep the new color as default,tick the Make Properties Default checkbox
That's it.Hope this helps
TO change the highlighter color in Adobe Acrobat Reader DC (2016 on Mac)1) Select the document's tab2) Double-click on the comment tool in the right pane -- this will open a 'comment' toolbar below the 1st toolbar. (View -> tools -> comment -> open also achieves this.)3) Click on the paint bucket icon, and pick a new colorThat color will be applied to future comments / highlights. Hopefully this is what you mean by 'permanently'.
For me, there were 3 ways:
- Right Click on
Highlight button -> Show Properties Bar. A small bar named Highlighter Tool Properties would be added on screen. - Right Click on the highlighted area, click on
Properties.... - Press Ctrl + E, it opens the same toolbar as in pt. 1.
I tested it on the Adobe Acrobat Reader DC, 2015 Release, Version 2015.020.20042 (Windows).
In Adobe Acrobat Reader DC version 2018.011.20040 (2018 version) the below steps need to be performed:
- Select the text you want to highlight (Example: ProfilingComponent text)
- Righ click > 'Highlight Text'
- Now, Right click on highlighted text and select Properties
- Change the desired color for highlight
- Click on 'Make Properties Default' check box
- Click OK, you are done!
EXAMPLE:
protected by Community♦Mar 2 '18 at 14:52
Acrobat Reader For Mac Remove Highlight Text
Thank you for your interest in this question. Because it has attracted low-quality or spam answers that had to be removed, posting an answer now requires 10 reputation on this site (the association bonus does not count).
Would you like to answer one of these unanswered questions instead?