- Choose PDF fileClick Choose files and select files from your local computer or dragging and dropping files to the page. Besides, you can pick file from Foxit Drive, One Drive, Google Drive, Dropbox and Box.
- Edit PDF FileWhen PDF file is opened in PhantomPDF Online, you can fill in forms, edit existing PDF text by change the font type, size, color, and style. Also, you are allowed to change the document layout by moving text boxes, add or delete text in the PDF.
- No restricted to devicesThe online PDF editor is supported to run in the multiple operating system, such as Windows, Linux and Mac. Supported browser are IE 10, 11, Edge, Chrome, Firefox, Safari and Opera.
- Get More edit PDF toolsWanna get more edit PDF tools? Please download desktop version with click here: Download Foxit PhantomPDF.
- Easy to use PDF editorPDF editor capabilities available through a web browser, so you have access everywhere, all the time. Upload your document and add content with a simple click.
- SubscriptionBundled with PhantomPDF subscriptions. Get Foxit PhantomPDF Subscription with Your PhantomPDF Registration.
- Foxit Reader by Foxit Software Inc. Is one of the most popular PDF viewers. Foxit Reader for Mac has been released, so you may find the app you are looking for on the list below.
- Foxit pdf SDK for MAC. Build a fully customized PDF Viewer with our Mac OS PDF SDK where you choose what features are available to your users. Add annotations, form filling and signatures all with a few lines of code and an excellent library of functionality to choose from.
- Add Comments in the PDF File
- Manage Comments
Foxit Reader is the latest generation of Foxit Software's lightweight and speedy PDF reader. This Mac and Linux version is not as a fully functional as the Windows build - there's no PDF creation.
Overview
Comment Tools Overview
Foxit Reader provides a full set of feature rich tools to help you comment on PDF files easily. Comment tools include the Text Markup tools, Typewriter, Note tool, Drawing tools, and stamp tools. You can also click the pin icon in the Comments toolbar to keep the tool selected, so you can use the tools continuously without having to select the specific tool after each use.
Text Markup Tools: Add text markups to the PDF file.
Typewriter and Pin Tools: Add lines of text, note comments, or file attachments to the PDF file.
Drawing Markup Tools: Add drawing markups to the PDF file.
Stamp Tool: Add stamps to the PDF file.
Comment Format Settings: Change the appearance of the comments.
Highlight Tool: Highlight the selected text in the PDF file.
Customize Comment Tools
You can follow the steps below to customize the Comments toolbar to ensure that the comment tools that are mostly used are close at hand.
- Right click the Comments toolbar;
- Select Customize Comment Tools;
- In the Customize Toolbar dialog box, uncheck the comment tool to hide it from the toolbar, or check the one to display it in the toolbar;
- Click OK.
Tip: You can click Reset in the Customize Toolbar dialog box to reset the Comments toolbar to the default mode.
Add Comments in the PDF File
Add a Text Markup
- Clickin the Common Tools toolbar;
- Choose one of the following comment tools:
- Highlight: Highlight the selected text.
- Squiggly: Draw a squiggly line under the selected text.
- Underline: Mark the selected text with an underline.
- Strikeout: Mark the selected text with a strikeout.
- Replace: Draw a line to cross out the selected text and provide a substitute for it.
- Insert: Insert text in the place desired.
- To highlight, squiggly mark, underline or strike out the text, do the following:
- Select the text;
- If needed, double click the selected text to open the pop-up window, and input the text.
- To replace the text, do the following:
- Select the text;
- Input the text in the pop-up window to provide a substitute for it.
- To insert text, do the following:
- Click the place where you want to insert the text;
- Input the text in the pop-up window.
Add a Note Comment
- Clickin the Common Tools toolbar;
- Choose a note style from the drop-down list ;
- Click the place where you want to add the note comment.
- Input the comment in the pop-up window.
Add a Drawing Markup
Add a Rectangle, Line, Arrow, Circle, Polyline, Polygon, or Cloud
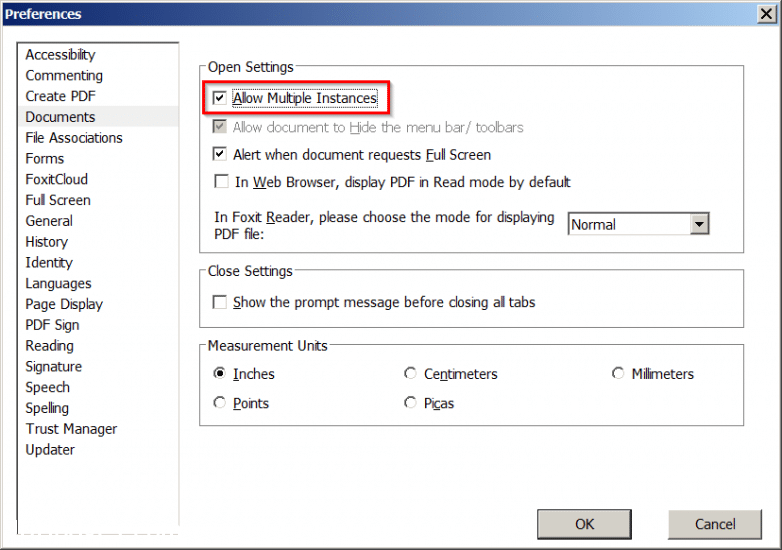
- Click in the Common Tools toolbar;
- Click , and choose a drawing markup tool as desired;
- To add a regular shape (like rectangle, line, arrow, or circle), do the following:
- Drag the cursor across the area in the document where you want to add the markup to.
- To add an irregular shape (like a polyline, polygon, or cloud), do the following:
- Click on the document to create the start point;
- Move the pointer, and then click on the document to create each segment;
- Do one of the following to complete drawing:
- Double click on the segment;
- Right click on the segment and choose Complete Drawing Markup.
Draw a Free-form Shape
- Clickin the Common Tools toolbar;
- Choose the Pencil tool;
- Draw on the PDF file as desired;
- If you need to erase the pencil markup, click the Eraser tool, and drag to select the pencil markup you want to erase.
Highlight an Area
- Click in the Common Tools toolbar;
- Select the Area Highlight tool ;
- Click and drag the mouse over the area in the document you want highlighted.
Add a Text Comment
Click in the Common Tools toolbar;
- Choose one of the tools as desired:
- Typewriter: Add a text comment without any text box.
- Textbox: Add a text comment in a text box.
- Callout: Add a text comment in a callout text box.
- Click on the document where you want to add the comment, and type the text as desired;
Add a Stamp
Foxit Reader For Windows 10
- Click in the Common Tools toolbar;
- Select the Stamp tool ;
- Select a stamp from the preset list;
- Click on the document where you want to add the stamp.
Manage Comments
Change the Appearances of Comments

You can change the appearances of comments by one of the following two ways:
1.Change the appearances of comments in the Properties dialog box
Foxit Reader Download
- Open the Properties dialog box by one of the following steps:
A) Right click the comment, and choose Properties from the context menu.
B) Click Options in the comment pop-up window, and choose Properties.
- Change the thickness, color, opacity, and other settings in the Properties dialog box.
Tip: In the Properties dialog box, you can: 1) check Locked option to lock the current settings and prevent others from changing the properties; 2) check Set Current Properties as Default option to set the current properties as the default.
2.Change the appearances of comments from the Comments toolbar
- Select the comment that you want to change the appearance of;
- Click in the Common Tools toolbar;
- Select the option as desired:
Line Width: Set the line thickness of the comment. This option is available for comments with border lines (drawing markups and text comments).
Line Color: Set the color and opacity of the comment.
Font: Set the font, font color, font style, font size, and text alignment. This option is available for text comments added by Typewriter, Callout, or Textbox tool. You should select the text first if you want to change the appearance of text added by those text comment tools.
Free Pdf Editor For Mac

Tip: Stamps are preset in Foxit Reader. You cannot change the appearance of stamps.
Move the Comments
- Select Tools > Default Mode;
- Click the comment that you want to move, and then drag and move it to the desired place.
Note: You cannot move the text markups.
Delete the Comments
Please do one of the following to delete a comment:
- Right click the comment, and choose Delete from the context menu;
- Select the comment, and press the Delete key;
- Select Options from the comment pop-up window, and choose Delete.
Reply to Comments
- Open the pop-up note of the comment that you want to reply to with one of the following methods:
- Double click the comment that you want to reply to;
- Right click the comment that you want to reply to, and select Open Popup Note from the context menu.
- In the pop-up note, click Options, and select Reply from the context menu;
- Input the text as desired.
Tip: Alternatively, you can click the comment that you want to reply to in the Comments panel, and then input text in the Reply field.
Set a Status
The status of a comment indicates the review process or action of the review participants.
You can do one of the following to add a review status to indicate which comment you want to accept, reject, cancel, or complete:
- Right click the comment > select Set Status > choose a status from the context menu;
- Click to open the Navigation panel (if it is hidden) > click to open the Comments panel > right click the comment that you want to set a status > select Set Status > choose a status from the context menu.
Tip: To remove the review status, follow the steps above and choose None from the context menu.
You can do one of the following to add a checkmark status to indicate which comment you have read or require further action:
- Right click the comment > select Mark with Checkmark;
- Click to open the Navigation panel (if it is hidden) > click to open the Comments panel > select the comment that you want to set the status > check the status box .
Pdf Reader For Mac
Tip: To remove the checkmark status, follow the steps above and choose Remove Checkmark, or uncheck the status box .
Sort Comments
Adobe Reader
You can sort comments by page, author, creation date, type, status, or checkmark.
- Click to open the Navigation panel if it is hidden;
- Click to open the Comments panel;
- Click and choose an option as desired from the context menu.